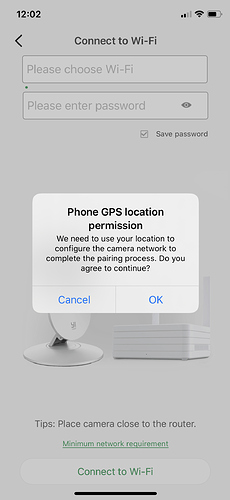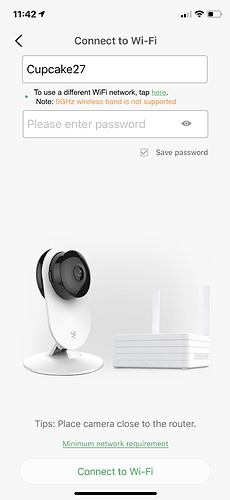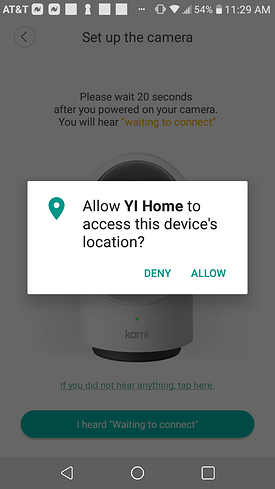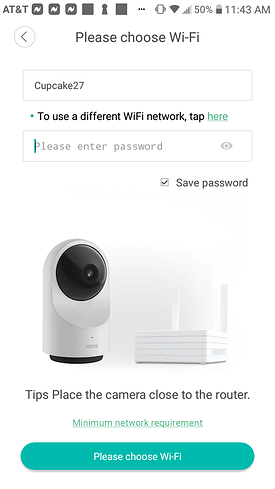Hello @devlou10, sorry to hear about the WiFi password error you encountered. Please check out this information below.
A Wi-Fi password error is related to one of three things. Either the Wi-Fi password was entered incorrectly (if you have two Wi-Fi networks type the password for the 2.4GHz), your phone is connected to the incorrect Wi-Fi band (2.4GHz only, unless the camera is a Kami Indoor) or the location services for the app are disabled.
On iOS, when you are on this screen and can’t view your home Wi-Fi name, it’s because your location is disabled. You need to enable this setting so the app can determine your location for the camera to pair. First, go into the Settings app on the main screen of the iPhone. Scroll down and select Privacy. Make sure the Location Services are turned on. If on, select Location Services and make sure YI Home is set to Always. If it’s off, toggle the Location Services switch to turn on and make sure YI Home is set to Always. Now the location is enabled.
Return to the YI Home app. Now you will see your home Wi-Fi network name in “Connect to Wi-Fi.” If you accidentally closed the app during the previous steps, log back in and go through the pairing process again. Make sure the Wi-Fi name and Wi-Fi password are correct. Follow the steps in the app to complete the pairing process.
On Android, when you are on this screen and can’t view your home Wi-Fi name you have to turn on location services, you need to enable this setting so the app can determine your location for the camera to pair. First, go into the Settings app on the main screen of the Android Phone. Click on search and type location. Select App permission. Enable location. If you don’t see location, tap Security & location. Enable location.
Return to the YI Home app. Now you will see your home Wi-Fi network name in “Connect to Wi-Fi.” If you accidentally closed the app during the previous steps, log back in and go through the pairing process again. Make sure the Wi-Fi name and Wi-Fi password are correct. Follow the steps in the app to complete the pairing process.