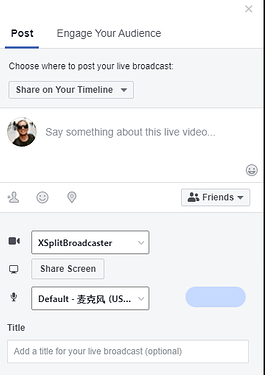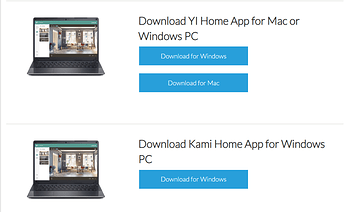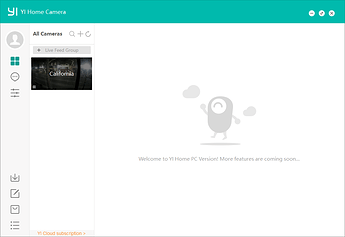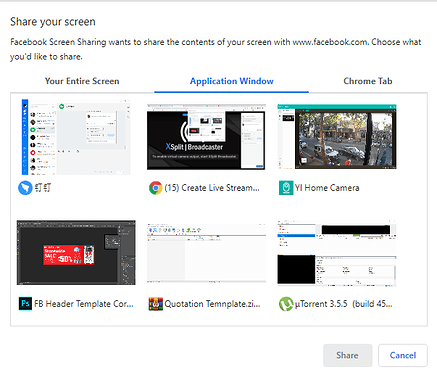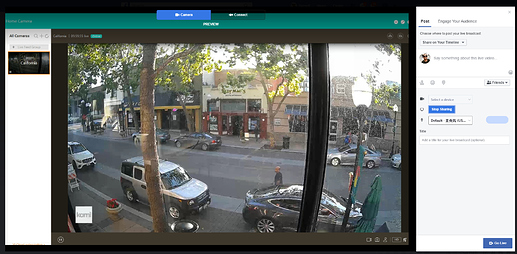I know, I know… you will ask me, why would I want my home be broadcasted live and show the world my private life?! Before you judge me, I just want to emphasize that the purpose of this idea is for business like real-estate, restaurants, resorts, etc, who want to show their establishment for potential customers to see the place even before they book or visit.
Live-stream is everywhere and it helps businesses to cope up with the current situation caused by the Covid-19 pandemic.
I have been asked many times on how did I managed to live-stream my YI Home Cam on social media (Facebook).
Here is a sample post: https://www.facebook.com/yitechnologypilipinas/videos/241145983666949/
A couple of limitations on Facebook live:
Facebook only allows 6 or 8 hours of continuous live-stream I think this is fine even with this limitation, what you can do is sizzle the live-stream, make posts like, "We will be live on Sunday and everybody is invited for viewing of the best homes that could be your next home! There are so many ways to play around with this concept. Maybe make it a regular 1 hour live-stream show, daily or weekly, up to you.
YI Home App will go idle or paused if not viewed from your screen, example, hidden or your computer is on idle mode.
(You can have a dedicated guy to ensure that they check on the app regularly and not allow it to go idle ;p)
Here are the steps and you can try it:
Step 1. Install Google chrome extension: https://chrome.google.com/webstore/detail/facebook-screen-sharing/ncfpggehkhmjpdjpefomjchjafhmbnai
Step 2. Open Facebook and set up a LIVE post. (Use the legacy dashboard of Facebook LIVE and not the new one, should look the same as the image below) and click “Share Screen”
Step 3. Launch YI Home App desktop client (which by the way you can now view up to 9 cameras), if you don’t have it yet, download it here (Win/Mac): https://www.yitechnology.com/firmware/
Step 4. A new window will pop and select Application Window and select YI Home Camera
Step 5. Back on your Facebook LIVE post draft, you should now see the YI Home Camera screen on stand by. (you can also hide the other cameras from the left side panel by entering your YI/Kami Home App to full screen mode)
Step 6. Hit “Go Live” which is at the bottom right corner.
Step 7. You’re all done!
Special note:
You can try OBS as well which will allow you to add graphics like company logo (animated or static), CTAs, etc on the live feed screen. This allows you to a more professional looking live-stream.
Cheers!